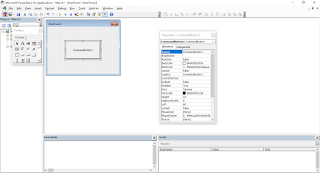In this article we will discuss following topics:
- Changing properties for a UserForm control
- Viewing the UserForm Code window
- Showing the UserForm
- Using information from a UserForm
Changing properties for a UserForm control
Every control you add to a UserForm has a number of properties that determine how the control looks or behaves. In addition, the UserForm itself also has its own set of properties. You can change these properties with the
Properties window. Below figure shows the properties window
when a CommandButton control is selected:
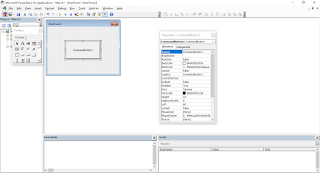
Properties for controls include the following:
- Name
- Width
- Height
- Value
- Caption
Each control has its own set of properties (although many controls have some common properties). To change a property using the Properties window:
- Make sure that the correct control is selected in the UserForm.
- Make sure the Properties window is visible (press F4 if it’s not).
- In the Properties window, click on the property that you want to change.
- Make the change in the right portion of the Properties window.
If you select the UserForm itself (not a control
on the UserForm), you can use the Properties window to adjust UserForm properties
Some of the UserForm properties serve as default settings for new controls
you drag onto the UserForm. For example, if you change the Font
property for a UserForm, controls that you add will use that same font.
Controls that are already on the UserForm are not affected.
Viewing the UserForm Code window
Every UserForm object has a Code module that holds the
VBA code (the event-handler procedures) executed when the user works
with the dialog box. To view the Code module, press F7.
The Code window is empty until you add some procedures. Press Shift+F7
to return to the dialog box.
Here’s another way to switch between the Code window and the UserForm display:
Use the View Code and View Object buttons in the Project window’s title bar.
Or right-click the UserForm and choose View Code. If you’re viewing code,
double-click the UserForm name in the Project window to return to the UserForm.
Showing the UserForm
You display a UserForm by using the UserForm’s Show method in a VBA procedure.
The macro that displays the dialog box must be in a VBA module — not in the Code window for the UserForm.
The following procedure displays the dialog box named UserForm1:
VB: Showing the UserForm
Sub ShowDialogBox()
UserForm.Show
'Other statements can go here
End Sub
When Solidworks displays the dialog box, the ShowDialogBox macro halts
until the user closes the dialog box. Then VBA executes any remaining statements in the procedure. Most of the time, you won’t have any more code in the procedure.
Using information from a UserForm
The VBE provides a name for each control you add to a UserForm. The control’s name
corresponds to its Name property. Use this name to refer to a particular control in
your code. For example, if you add a CheckBox control to a UserForm
named UserForm1, the CheckBox control is named CheckBox1 by default.
The following statement makes this control appear with a checkmark:
UserForm1.CheckBox1.Value = True
Most of the time, you write the code for a UserForm in the UserForm’s code module.
If that’s the case, you can omit the UserForm object qualifier and write the statement like this:
I recommend that you change the default name the VBE has given to your controls to something more meaningful.
This will sum-up our tutorials on Visual Basic for Application. From now on I will give tutorials on how to use Solidworks commands with the help of VBA Macro.
If you want to know any explanation on any topic related to VBA, please drop a
comment and I will try to give it to you. Thank you!!!!